|
最后更新:2022年11月1日
|
|
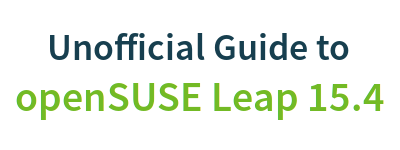
|
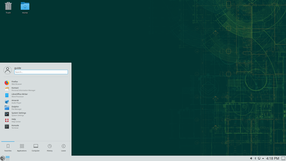 |
开始
1. 简介2. 改用 GNU/Linux
3. 获取 openSUSE
4. 安装
日常应用
5. KDE 桌面环境6. 常用软件
7. 安全设置
8. 终端命令行
9. 管理员设置 (YaST)
10. 软件安装
11. 软件源
12. 与Windows世界兼容
设置
13. 多媒体编解码器14. 浏览器插件
15. 显卡驱动
16. 无线网
17. 开发环境
18. 软件打包服务OBS
19. LAMP和LNMP
20. 其他常见服务软件
附录
A: 帮助和文档B: 游戏
C. 深入了解
D. 提示和解决方法
E. 历史和背景
F: 重在参与
GNU自由文档许可证
5. KDE 桌面环境
头次启动 openSUSE 后,第一个接触到的便是 KDE Plasma 桌面环境。所谓的桌面环境,包括桌面本身、菜单、面板、文件管理、窗口管理以及一些其他的应用程序。
KDE Plasma 桌面是高度可配置的,如果有哪些东西您不喜欢,绝大多数情况下您可以按照自己的想法来配置桌面环境。KDE Plasma 桌面包含非常丰富的特性,下面仅是介绍一些最基本的特性。
5.1 桌面
KDE 的桌面与您所熟悉的其他桌面如 Windows 桌面还是有点儿相似的,底部是一个类似任务栏的面板,左侧则有一个类似于开始菜单的东西。然而有三个地方和 Windows 的桌面是明显不一样的,一定要注意:
- KDE 下打开项目或者文件默认是 单击。当然也可以调整为双击。
- 默认地,您关机时仍在运行的程序,下次开机启动时会自动打开这些程序。
http://v.youku.com/v_show/id_XNTIzNjA2OTIw.html
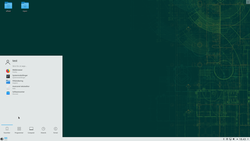
5.1.1 开始菜单
单击屏幕左下角的 K 字母图标可以显示开始菜单(快捷键是 Alt+F1 ),
在开始菜单底部是搜索框,可以搜索应用程序名称,
开始菜单左边有竖排的一列小图标是您喜好的应用程序(侧边栏),可以右击开始菜单里面的应用程序条目,
添加应用到侧边栏或删除侧边栏里的应用。
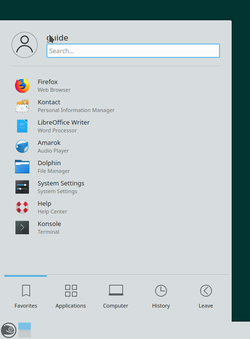
您可以自由的编辑菜单,添加和删除应用程序的“快捷方式”:
右键单击菜单图标 => 菜单编辑器
如果需要将一个快捷方式添加到桌面或者其他面板中,可以这样做(需要小部件在解锁状态):
在菜单中找到程序 => 右击该条目 => 单击 "添加到面板" 或者 "添加到桌面"
5.1.2 虚拟桌面
为避免桌面上开启过多的应用程序窗口导致的措手不及,可以使用虚拟桌面以提高您的工作效率。在底部面板上您能看到一个小小的栅格(2个格子代表2个桌面),这便是虚拟桌面选择器,通过它可以切换虚拟桌面。
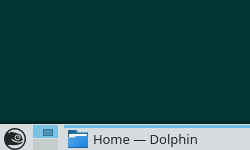
您也可以使用桌面栅格特效看到虚拟桌面的大视图,只需按 Ctrl+F8 (需要桌面效果支持,请看本章后面桌面效果的段落)。
5.2 文件管理器
默认的文件管理器是 Dolphin,
您可以在开始菜单左边的侧边栏(默认从上面数第四个图标)或者开始菜单下面的“系统”分类菜单里面找到它,它的图标很直观,就是文件夹的图样。
如果您插入优盘或者其他移动储存设备的话,会自动出现在 Dolphin 的左侧面板上。
开始菜单 => 系统 => Dolphin 文件管理器
您也可以在开始菜单左边的侧边栏(即收藏栏)找到文件浏览器的快捷图标,就是文件夹图标的那个。
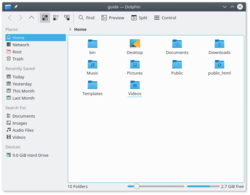
5.3 KDE 系统设置(个性化桌面设置)
KDE 桌面环境的全局设置都搜集在一起了。
这里您可以设置鼠标动作、默认应用程序以及文件关联、网络设置、显示器设置、
桌面背景、主题外观、桌面3D特效、电源设置(待机时间、屏幕亮度等)
等等,几乎KDE桌面所有的东西都在这设置。
开始菜单 => 设置 => 系统设置
您也可以在开始菜单左边的侧边栏(即收藏栏)找到系统设置的快捷图标,是黑色图标,图标中间有两道横杠。
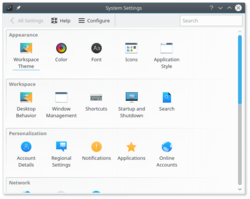
 |
请注意,KDE 控制中心是用以配置用户相关的桌面环境,而 YaST 控制中心则是用以配置更深层的系统功能(后面介绍),请不要将此二者混淆。 |
5.4 系统活动/任务列表
KDE 当然也有用来监视运行的进程和系统资源的使用情况的工具。简单按下 Ctrl+Esc
就能启动系统活动工具窗口(任务管理器)。
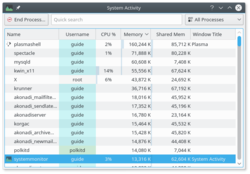
若要打开高级的、可定制的系统监视工具,包含网络流量图等,请运行程序 ksysguard 。
5.5 小部件
KDE Plasma桌面围绕小部件(widgets)和容器(containments)的。
在桌面和面板中是可以放置小部件的容器。桌面上的“开始”菜单、系统托盘、以及 folderview (文件夹视图)本质上都是小部件。
当然还有很多很多的小部件可以尝试下,有些很好玩的。
添加小部件:
右键点击桌面空白处 => Add widgets(添加部件) => 拖拽部件到桌面或面板
部件可以移动、调整尺寸、甚至旋转——若要访问这些操作选项手柄,请点击部件,按下鼠标左键等待几秒后就会出现操作手柄。
要对小部件进行添加删除或者设置,则需要先解锁部件:
右键点击桌面空白处 => 选择 "Lock Widgets"(锁定部件)
或者 "Unlock Widgets"(解锁部件).
当您不配置桌面时,将小部件锁定起来是很有用的。这样您鼠标停在小部件上时就不会弹出东西,您就不用担心意外移动或删除小部件了。
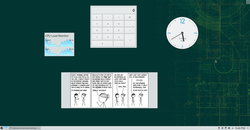
5.6 桌面效果
KDE 窗口管理器原生内置了对 3D 桌面效果的支持而不用借助于第三方程序。
如果硬件支持并且装好合适的驱动程序,便可以体验到很多绚丽的桌面效果。可以使用 Ctrl+F8 开启或者 Ctrl+F9 体验一把。
要取消或者启动其他更多的效果可以在 5.3 节系统设置中配置。

临时切换桌面特效开/关的键盘快捷键是 Alt+Shift+F12 。
本文档翻译自 http://opensuse-guide.org/ 不当之处,还望指正
使用e-mail发送您的英文评论给 admin [at] opensuse-guide.org
或发送意见和建议给中文译者:Libitum (hello[at]libitum.org); Winland (winland0704[at]126.com)
使用e-mail发送您的英文评论给 admin [at] opensuse-guide.org
或发送意见和建议给中文译者:Libitum (hello[at]libitum.org); Winland (winland0704[at]126.com)

