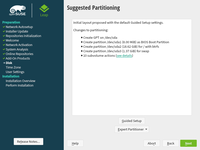|
最后更新:2022年11月1日
|
|
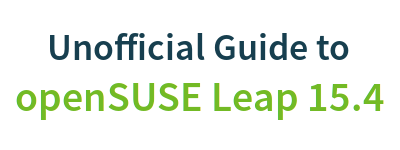
|
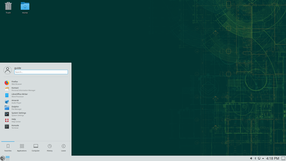 |
开始
1. 简介2. 改用 GNU/Linux
3. 获取 openSUSE
4. 安装
日常应用
5. KDE 桌面环境6. 常用软件
7. 安全设置
8. 终端命令行
9. 管理员设置 (YaST)
10. 软件安装
11. 软件源
12. 与Windows世界兼容
设置
13. 多媒体编解码器14. 浏览器插件
15. 显卡驱动
16. 无线网
17. 开发环境
18. 软件打包服务OBS
19. LAMP和LNMP
20. 其他常见服务软件
附录
A: 帮助和文档B: 游戏
C. 深入了解
D. 提示和解决方法
E. 历史和背景
F: 重在参与
GNU自由文档许可证
4. 安装
这里仅仅只是对 openSUSE 安装过程的简单介绍。更多的信息请参考官方文档。4.1 准备
在动手安装之前,有一些事情是需要了解下的:4.1.1 系统最低配置
- CPU: AMD 64 位或 Intel 64 位处理器。
- 内存: 1GB物理内存(建议2GB)
- 硬盘空间: 普通安装需要 10 GB 空间。(最好 20 GB 以上)
- 声卡与显卡: 没有特殊要求,绝大多数都支持
4.1.2a 将ISO文件烧录到 CD/DVD
当您将下载的 iso 文件 烧录至 CD/DVD 时,请注意在烧录软件中设置为 iso 镜像文件的模式,否则的话光盘将不能用以引导。4.1.2b 制作Live U盘
ISO 文件也可以用于制作可安装的U盘,需要的仅仅只是一个普通的优盘。
根据您所使用的操作系统,例如 MS Windows, Apple MacOS, openSUSE 以及其他 GNU/Linux,可以查看相应的制作教程:https://en.opensuse.org/Create_installation_USB_stick
4.1.3 BIOS 设置
如果您的电脑不能从 CD/DVD 或者优盘启动,请检查电脑的 BIOS 是否设置了从 CD/DVD 或者 USB 启动。4.1.4 双系统 (openSUSE和MS Windows的一机双启动)
如果电脑上已经装好了 MS Windows 系统,那么再来个 openSUSE 并和 Winsows 和谐相处实在是一件再简单不过的事儿。在 openSUSE 的安装过程中,会自动检测 MS Windows ,然后在启动菜单中加入一个选项以保留您进入 Windows 的权力。不过这样的前提是,openSUSE 需要安装在非 Windows 的系统分区之上。您可以在安装之前用所熟悉的分区工具为 openSUSE 单独留出一块儿空白分区,或者在安装 openSUSE 的过程中让 openSUSE 自动帮您调整分区,而不会破坏您的任何数据,当然前提是最好在安装之前先整理过 Windows 下的磁盘碎片。
如果是双系统,为Linux保留空间的话,先清空 一个用于安装Linux的分区,然后在用Windows磁盘管理工具里删除该分区。 注意,是删除分区!而不是格式化。格式化后分区格式仍是NTFS/FAT32,必须删除掉该分区,后面Linux才会方便地找到真正的“自由”磁盘空间来安装系统。
4.1.5 连接网线并打开外设
如果在安装过程开始前连接网线并打开诸如打印机之类的外设,安装程序将会自动检测并配置好相应的程序。4.2 DVD 安装
当一切已经准备就绪,将 DVD 光盘或U盘插入光驱,
重启电脑,美好的旅程即将开始。本节描述的是4.7GB DVD ISO系统盘的安装,之前也提到 Live* 系统可以安装, Live* 系统并没有经过完善测试,而且基础软件和语言包不齐全, 但使用 Live* 系统盘安装是类似的,就不重复了。
开始安装
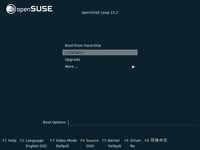 |
首先看到选择菜单,选择 Installation。 这里可以选择显示的语言以及一些其他选项,之后选择开始安装。 可以按F2键选择简体中文界面。 |
语言、键盘布局和许可证
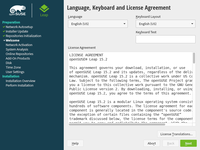 |
许可证协议只不过是告诉您所享有的权利,反正不会限制您的使用,
您同不同意无所谓。
要设置Language(语言)为Simplified Chinese(简体中文)。 |
用户界面
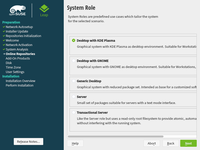 |
GNU/Linux 下有不同的用户界面(桌面环境)供您选择,而 KDE 是 openSUSE 下的默认选择,大约 70% 的 openSUSE 用户是使用 KDE Plasma 桌面,这也是本站指南主要关注的。
但您也可以选择 GNOME 或者基于文本的服务器界面进行安装。
在 "Custom" (“定制”)菜单下,您可以手动选择不同桌面样式,包括轻量级桌面环境 Xfce 和 LXDE 。 |
分区
时钟和时区
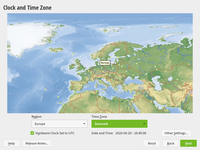 |
在这儿设置时区。 如果只用 Linux 的话建议将硬件时钟设置为 UTC,如果希望是双系统的话则建议设置为本地时间。 我们安装时,设置Region(区域)为Asia(亚洲), 设置Time Zone(时区)为Shang Hai(Bei jing, Tai Bei, 就是上海、北京、台北几个城市名字,时区为 UTC+8,东八区)。 |
新建用户
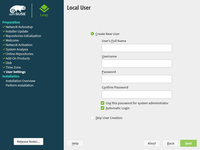 |
接下来是为自己新建一个用户。请注意在默认情况下 root 用户(管理员)的密码与您新建的普通用户的密码相同。 如果出于安全的考虑希望为 root 账户设置一个不同的密码,可以去掉那第一个复选框。也可以在这里选择禁用自动登录(第三个复选框),防止其他人轻易地访问您的系统和数据。 |
安装设置
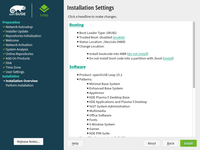 |
请仔细检查每一项设置,尤其是红色的部分,这是最后一次后悔的机会!
这里还可以点击 "Software" (软件),可以定制您需要安装的软件, 比如开发环境软件、服务器软件等等。 |
实际安装
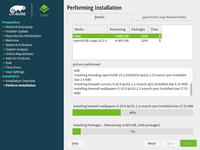 |
现在执行实际的安装,会格式化 / 根分区,安装软件包等等。 等安装完了,系统会自动重启,然后就可以使用了!
和 openSUSE 愉快地玩耍吧! |
4.3 升级安装
如果原来有低版本的openSUSE Linux,可以选择在线升级安装。
openSUSE官方有教程:https://en.opensuse.org/SDB:System_upgrade
从旧的系统升级到新的,要注意逐步连续升级,例如从15.1升级到15.2,然后从15.2升级到15.3,然后从15.3升级到15.4,不要间隔版本升级。
升级时,如果加入了Nvidia或Ati的显卡驱动源,以及Packman源, 要特别小心,源的地址一定要正确,所选的镜像站也要靠谱,否则可能导致升级失败。
加入第三方源,尤其是不靠谱的第三方源,可能导致升级失败。如果升级失败, 那么很可能图形界面Yast被破坏,不能使用,这时不要惊慌。打开命令行, 使用zypper命令重新配置靠谱的安装源,然后运行zypper ref, 接着运行zypper dup。通过命令行可以继续完成升级,当然,安装源要靠谱, 否则还可能挂。
使用zppper命令配置安装源,请看后面第11章。
本文档翻译自 http://opensuse-guide.org/ 不当之处,还望指正
使用e-mail发送您的英文评论给 admin [at] opensuse-guide.org
或发送意见和建议给中文译者:Libitum (hello[at]libitum.org); Winland (winland0704[at]126.com)
使用e-mail发送您的英文评论给 admin [at] opensuse-guide.org
或发送意见和建议给中文译者:Libitum (hello[at]libitum.org); Winland (winland0704[at]126.com)